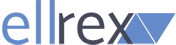Samm 1: Laadige alla rakendus
1. Adobe Scan
- Kirjeldus: Adobe Scan on tasuta ja usaldusväärne rakendus dokumentide skaneerimiseks ja PDF-ide loomiseks.
- Omadused:
- Automaatne servade tuvastamine ja pildi kvaliteedi parendamine.
- Otsene jagamine e-mailile.
- Allalaadimine:
3. Genius Scan
- Kirjeldus: Genius Scan on usaldusväärne rakendus, mis aitab kiirelt kuluarveid PDF-failideks teisendada ja jagada.
- Omadused:
- Automaatne kontrasti reguleerimine ja servade korrigeerimine.
- Toetab mitmelehelisi dokumente.
- Allalaadimine:
4. CamScanner
- Kirjeldus: CamScanner on üks populaarsemaid rakendusi kuluarvete ja dokumentide töötlemiseks ning jagamiseks.
- Omadused:
- Toetab mitmelehelist dokumentide skaneerimist ja jagamist pilvesalvestustesse.
- Allalaadimine:
- CamScanner Androidile
- CamScanner iOS-ile
5. Simple Scan
- Kirjeldus: Simple Scan on lihtne rakendus dokumentide kiireks töötlemiseks ja PDF-ideks teisendamiseks.
- Omadused:
- Sobib kasutajatele, kes eelistavad lihtsat ja otsekohest lahendust.
- Allalaadimine:
Samm 2: Kuluarve pildistamine ja töötlemine
- Avage rakendus: Käivitage allalaaditud rakendus ja valige skaneerimise funktsioon.
- Pildistage kuluarve: Suunake kaamera arvele ja tehke pilt. Rakendus tuvastab automaatselt servad ja lõikab üleliigse.
- Parandage kvaliteeti: Reguleerige kontrasti, heledust või muid parameetreid, et muuta tekst selgemaks.
- Salvestage PDF-failina: Valige “Salvesta PDF-na”.
Samm 3: Faili saatmine e-mailile
- Avage jagamise funktsioon: Valige rakenduses “Jaga” või “Saada e-mailile”.
- Valige e-maili klient: Kasutage oma seadme e-maili rakendust (nt Gmail).
- Sisestage e-maili aadress: Lisage saaja e-mail ja vajadusel sõnum.
- Saatke fail: Kontrollige manust ja vajutage “Saada”.